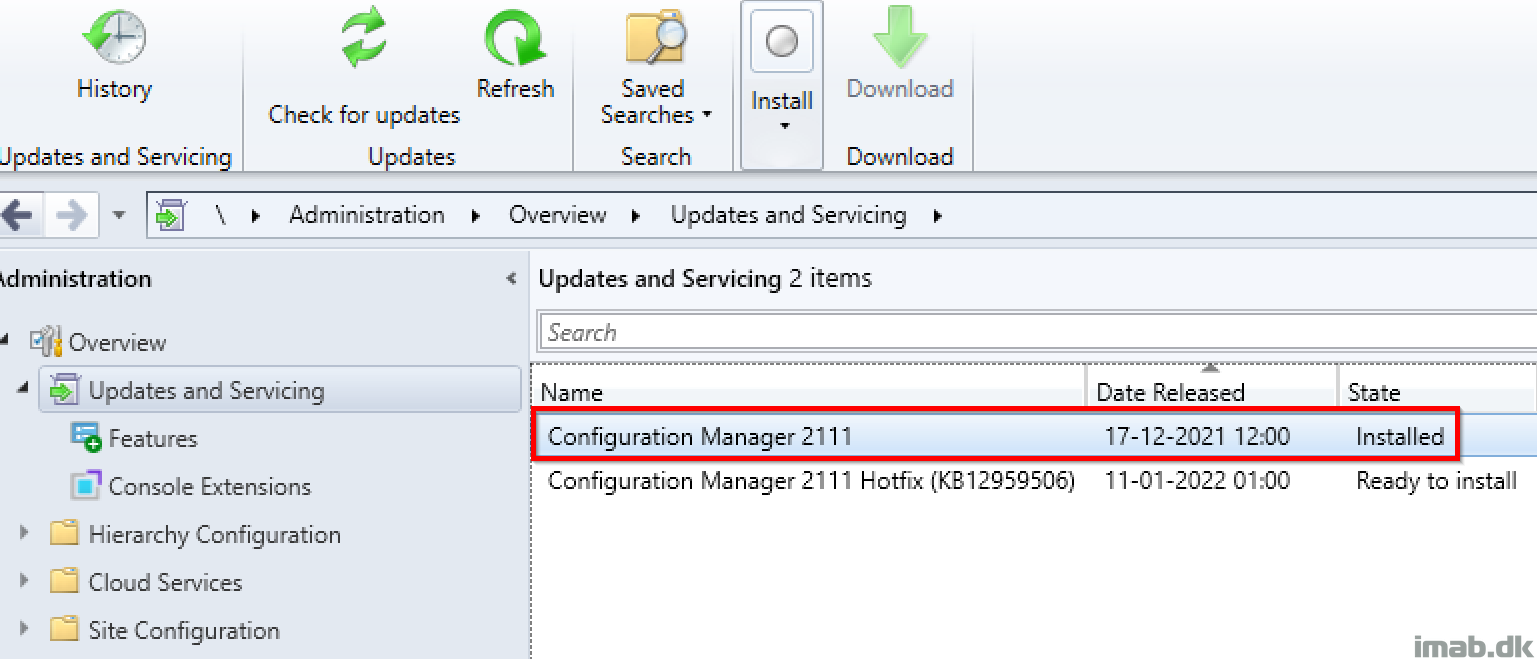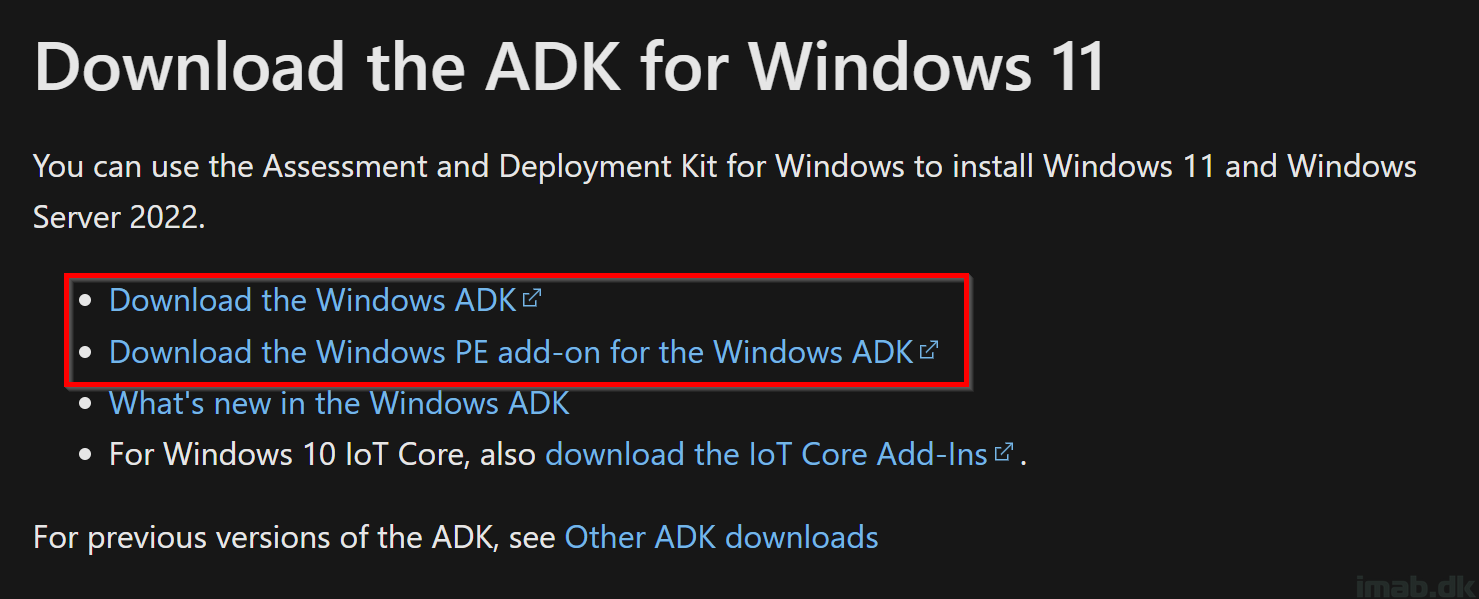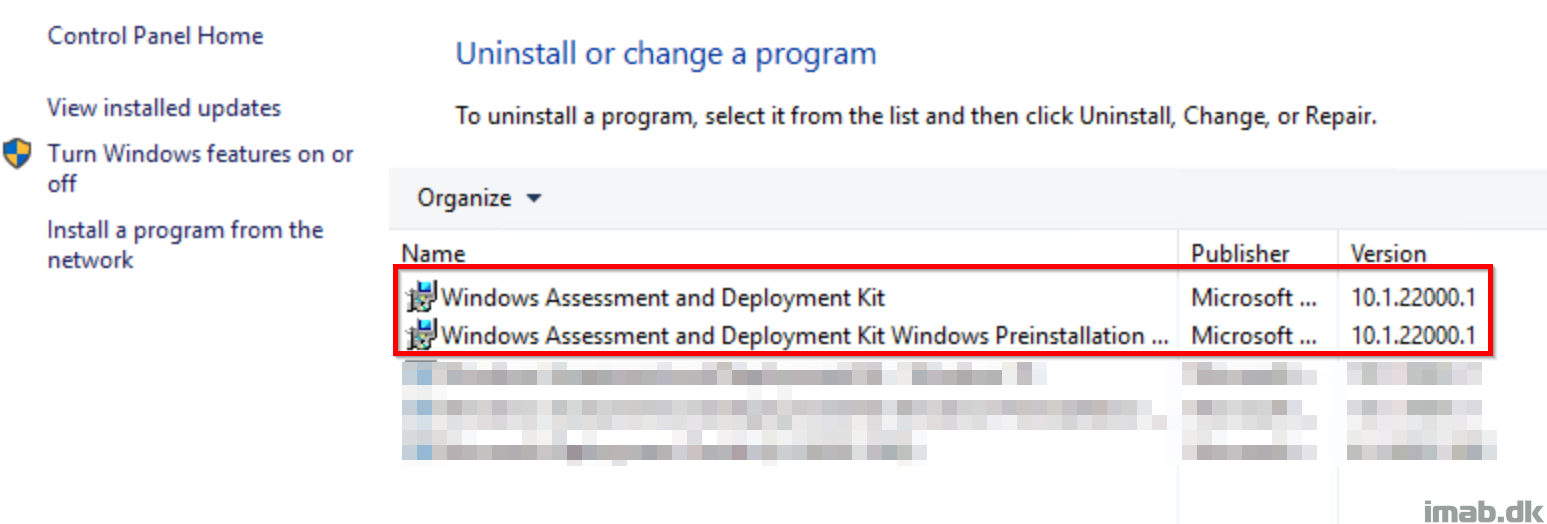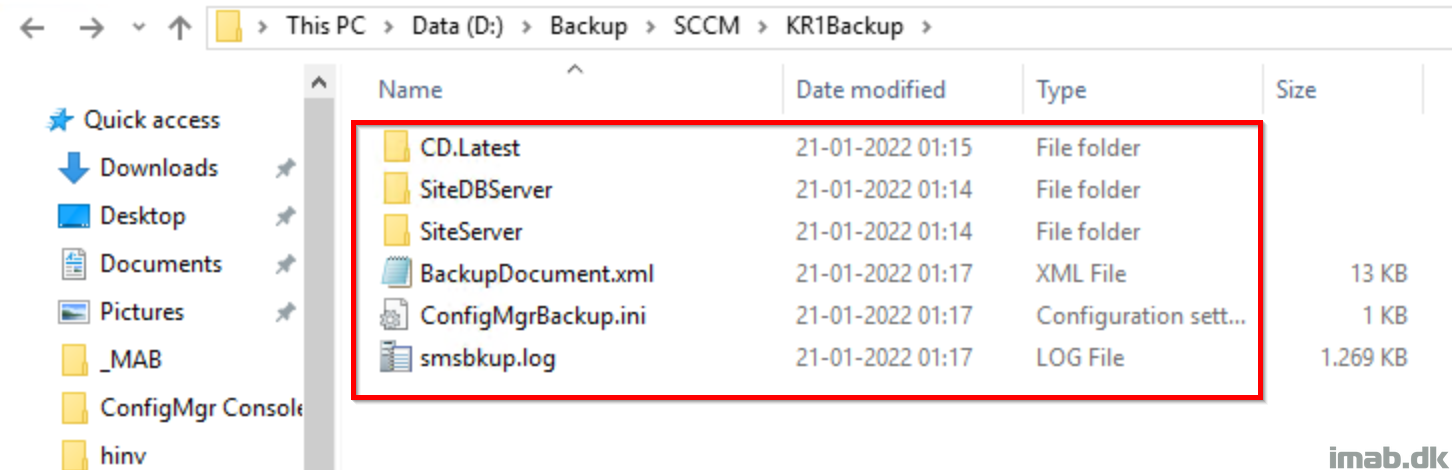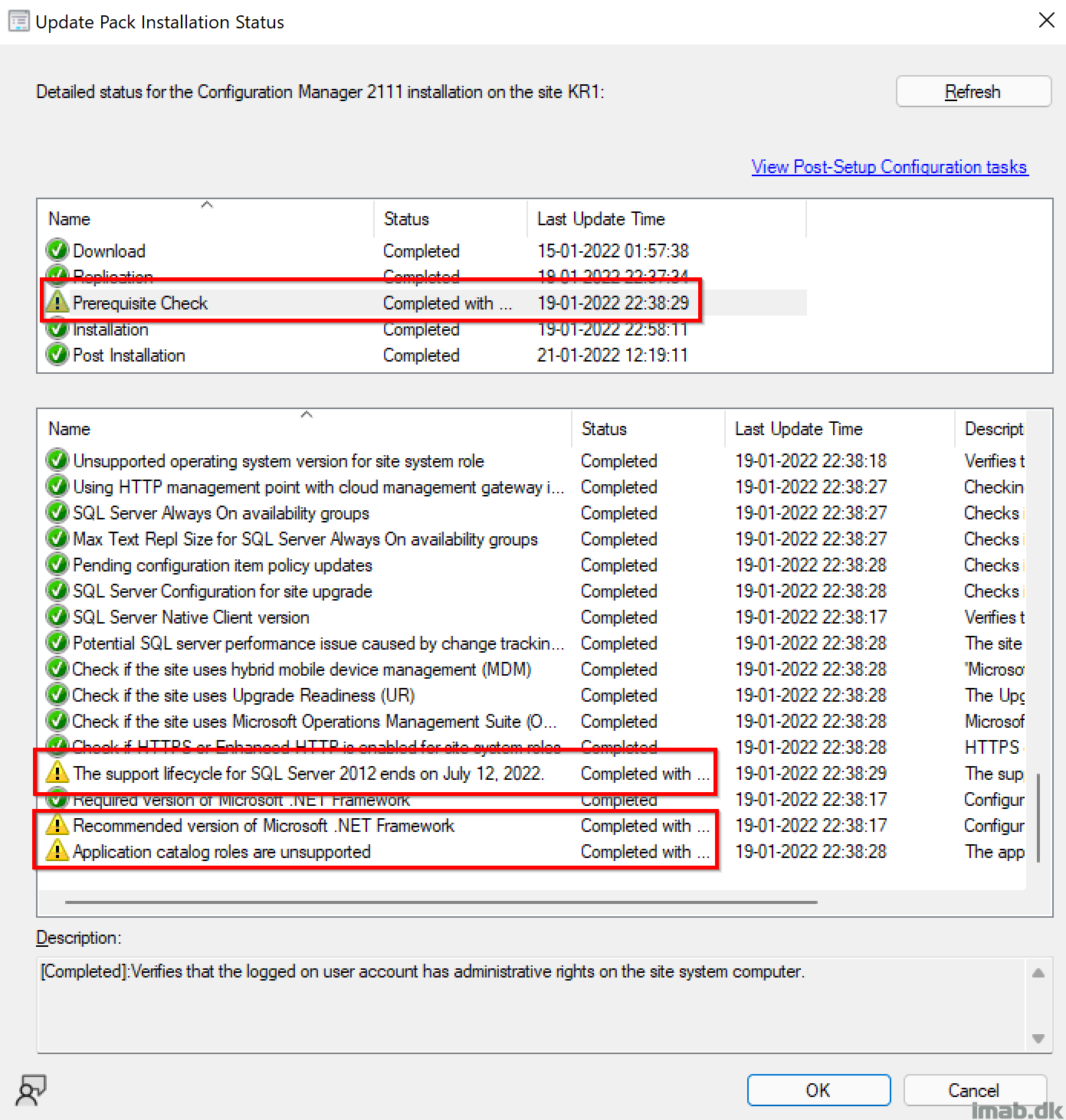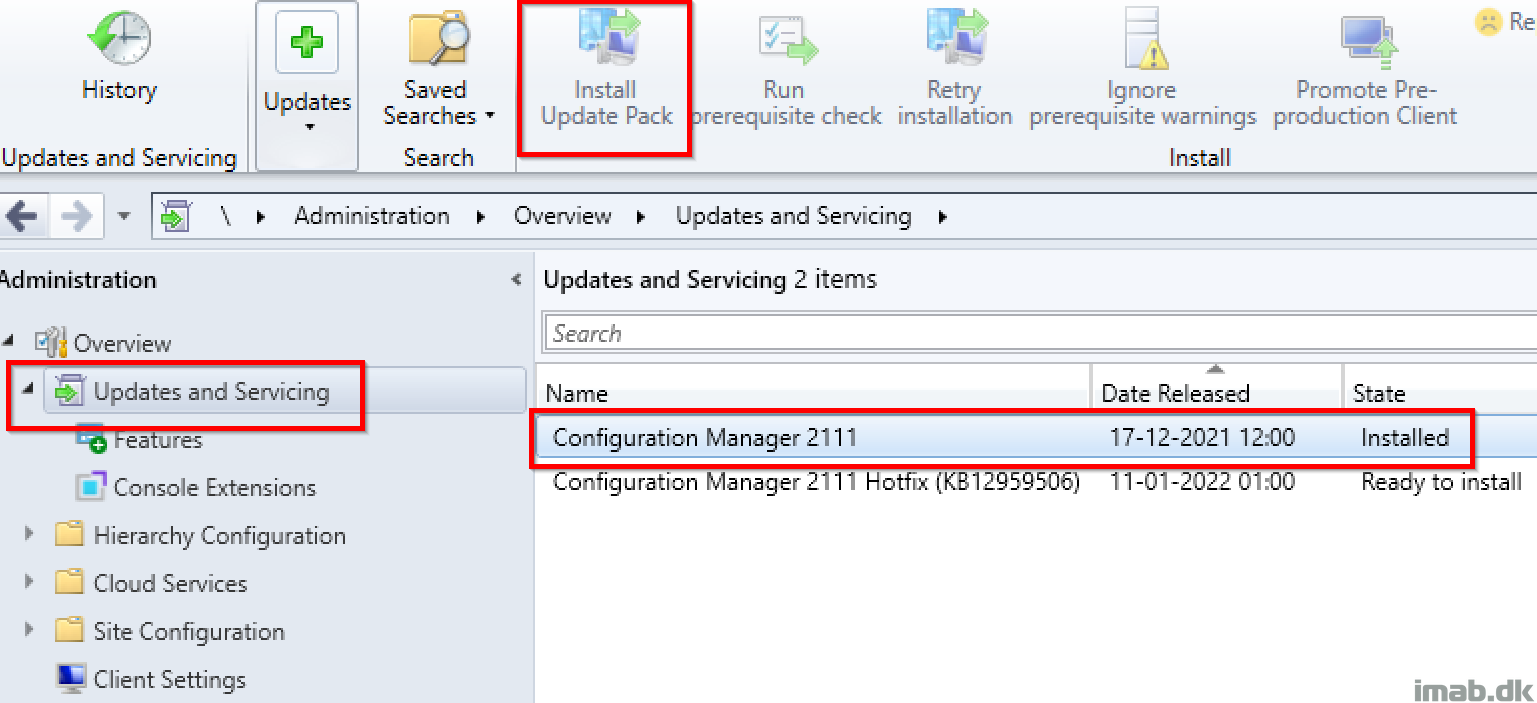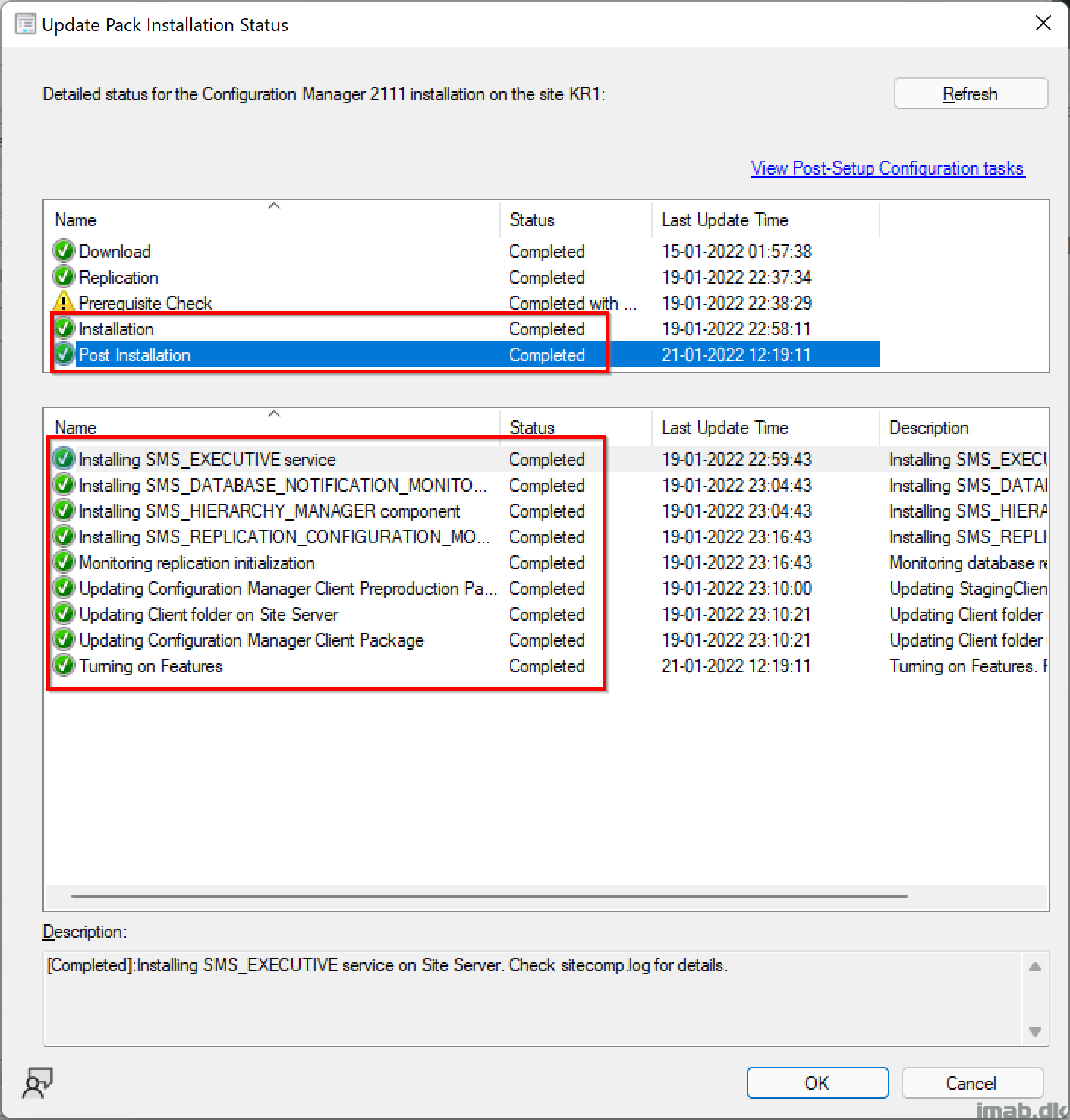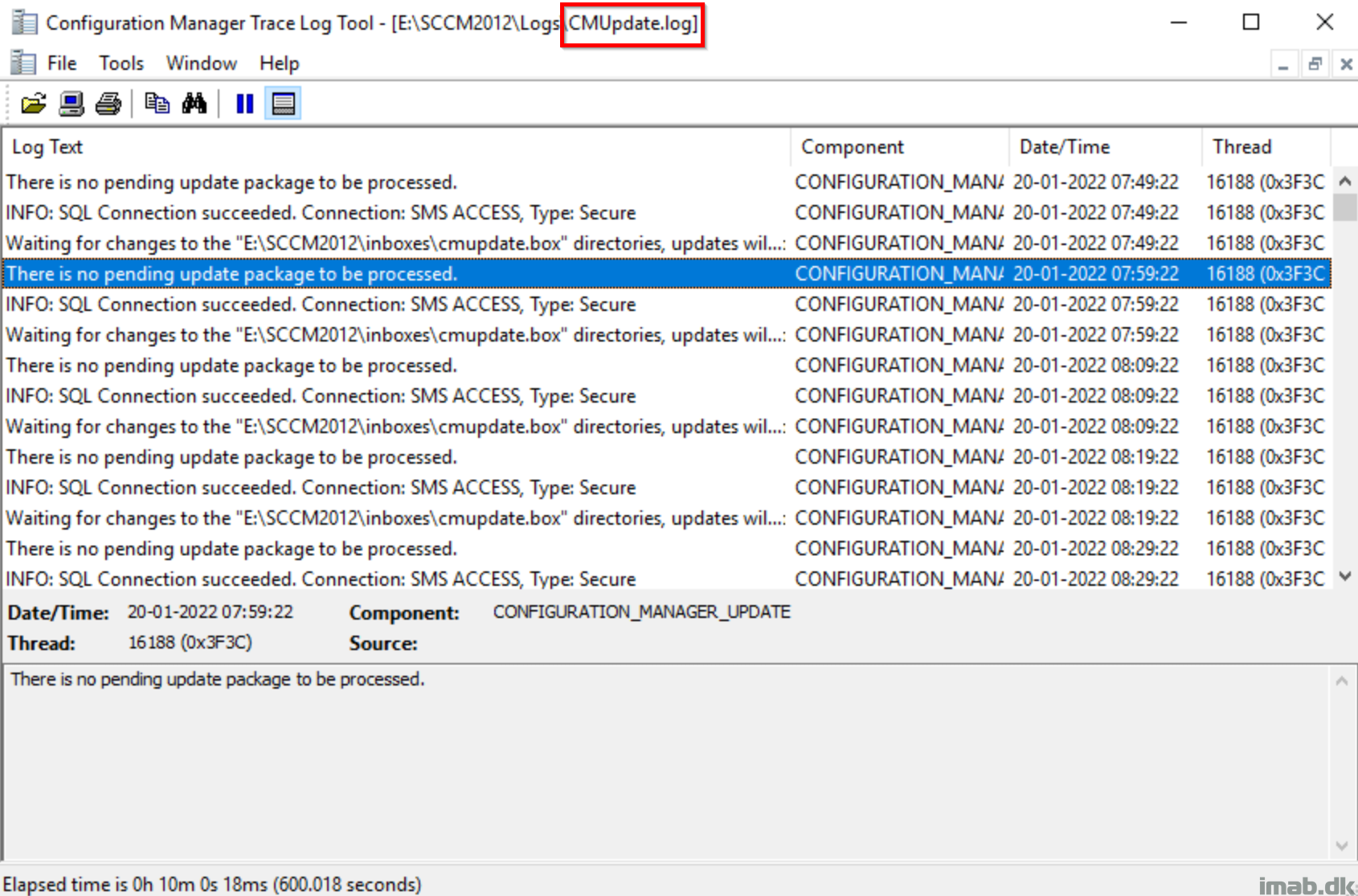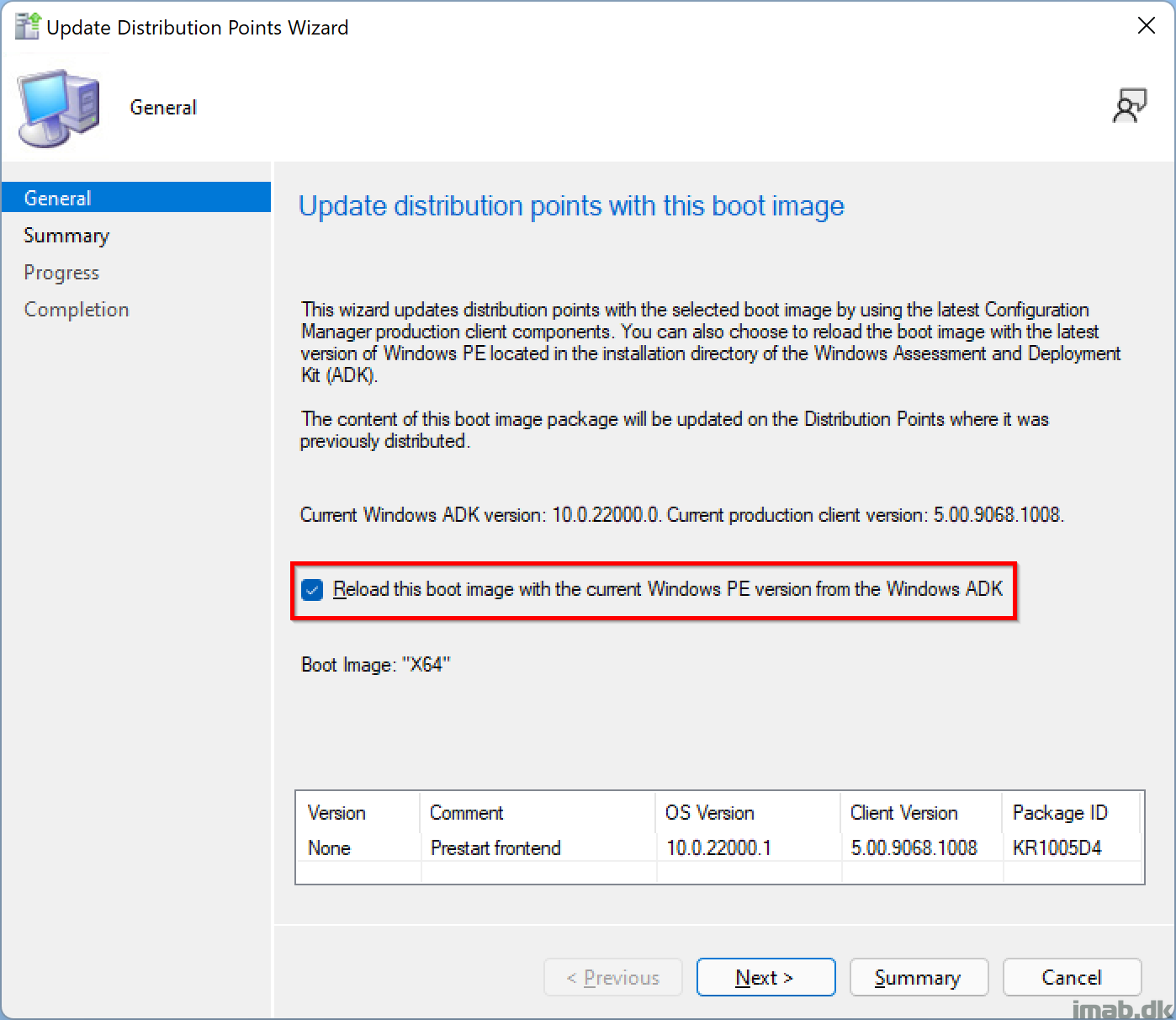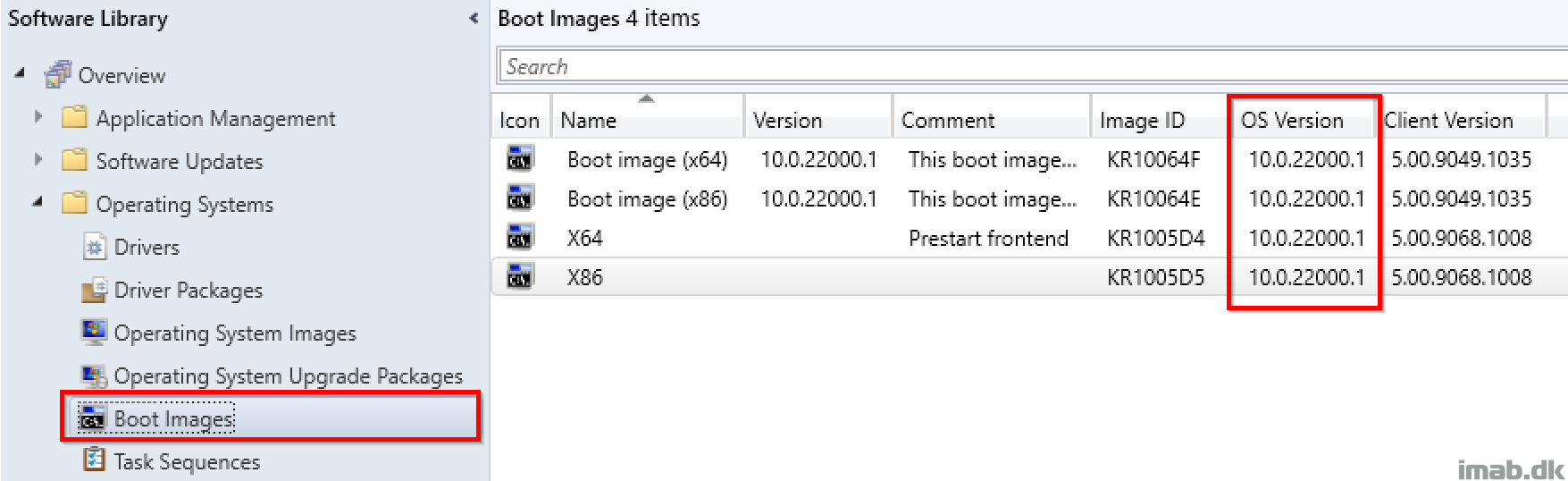Introduction
Granted, I don’t manage a humongous Configuration Manager environment. I barely manage a thousand devices. Nevertheless, ConfigMgr is ideally and supposed to be kept up to date, at least within a supported range of version. I’m obviously always keen on keeping it up there on the latest and greatest.
- This environment is originally stemming from a SCCM 2012 installation and has made it all the way into 2022 🙂
ConfigMgr 2111 released back primo December 2021 and is now generally available as an in-console update.
It’s been a while since last time I walked through the steps I usually take. This time however, I’m doing so AFTER completing the upgrade. I usually write the post, as I move on with the upgrade itself. This time it’s more like a ‘notes from the field’-approach.
Checklist
As with any previous updates to Configuration Manager, the product group has compiled a checklist for you to go through before moving on with the actual update. Obviously, not everything listed in there is relevant to all environments, but do make sure that you read it carefully, making sure not to miss anything important.
Find the checklist relevant to 2111 here: Checklist for 2111 – Configuration Manager | Microsoft Docs
Windows Update
I always make sure that my site systems OS is fully patched. It’s also mentioned in the checklist above. Also make sure to carry out any pending reboots.
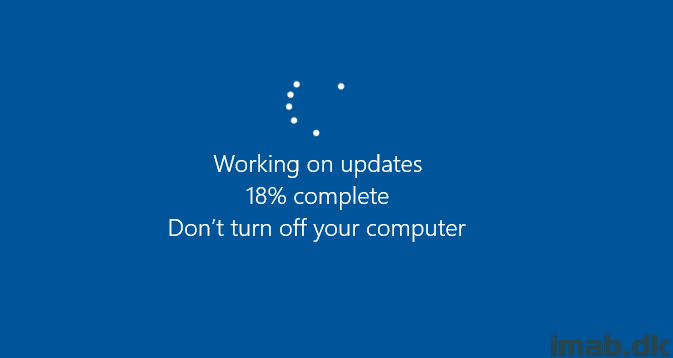
Review the Windows ADK
I’m currently looking into deploying Windows 11, therefore I needed to update the ADK to support that scenario.
I uninstalled the current version of the ADK as well as the Windows PE add-on, and replaced it with the below versions.
- I like to uninstall the ADK and Windows PE add-on, reboot the server, and install the new versions, and do another reboot before updating ConfigMgr.
Get the Windows ADK for Windows 11 here: Download and install the Windows ADK | Microsoft Docs
Windows 11 ADK and Windows PE addon is currently noted as version 10.1.22000.1:
Disable Maintenance Tasks
A good practice, also according to the checklist, is to disable following highlighted maintenance tasks. There is a chance that the upgrade might fail, if one of the mentioned tasks runs while the upgrade is running. (Another approach is to run the upgrade, outside the schedule of those tasks)
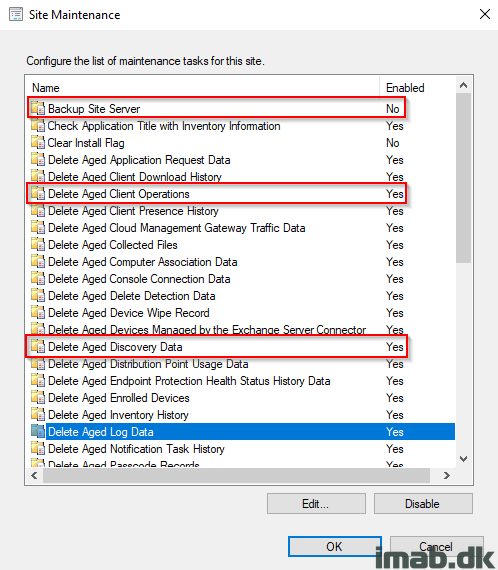
Backup
I don’t think this topic needs much explaining. Before doing any major changes, like updating the entire environment in this case, make sure to have a relevant backup. That includes SQL and the CD.latest folder.
Also, I’m back into using the built-in backup maintenance job, and further to that, I have regular file backup of this specific volume.
Disable Antivirus
The recommendation is to disable any running antivirus. My server is running Server 2016 and therefore comes with Windows Defender built in.
To quickly disable Windows Defender, launch the Local Group Policy Editor from run: gpedit.msc and find Computer Configuration / Administrative Templates / Windows Components / Windows Defender and set Turn off Windows Defender to Enabled.
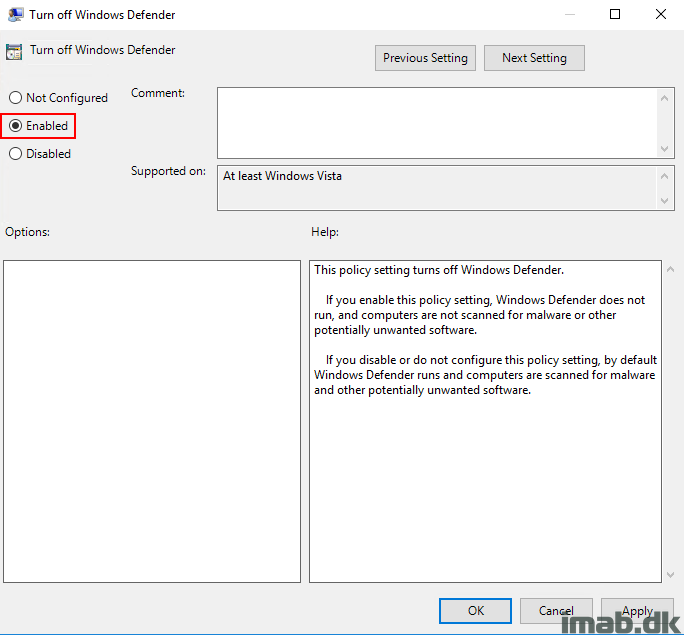
Run Prerequisite Check
Back in the Configuration Manager Console in the Updates and Servicing note, it’s time to run the prerequisite check.
In all honesty and transparency, I completed the prerequisite checks with 3 warnings (at first 4, I didn’t have enough disk space on the drive holding the ConfigMgr installation).
- The site server database is still running SQL Server 2012, and is due to be deprecated mid-2022
- The recommended version of .NET is now 4.8 (moving up from 4.6.2)
- Application catalog roles has been deprecated for a good while now, ugh. 🙂
The status of the Prerequisite Check can be monitored in the Configuration Manager console in the Monitoring -> Updates and Servicing Status node:
Install Update Pack
With all the prerequisite checks passed (or with acceptable warnings), go ahead and install the new Configuration Manager update.
For good reasons, I cannot display the usual screenshots here, as I have already installed the update.
Update Completed
Once everything is done, the Update Pack Installation Status will display something similar to below:
Monitor ConfigMgr-InstallDir\Logs\CMUpdate.log and ConfigMgr-InstallDir\Logs\hman.log if curious to see what happens real time:
- Yes, this environment is originally a SCCM 2012 installation, hence the SCCM2012 folder 🙂
Post Upgrade Steps
- Update Configuration Manager consoles
- Review site status and component status
- Enable the maintenance tasks that previously was disabled
- Enable your antivirus that previously was disabled
- Remember to make sure any real-time protection is back running
- Update custom boot images: Run Update Distribution Points on all your boot images to include the latest client components
- Make sure that the boot images that you use with your task sequences, all are updated with the proper OS version from the ADK.
- In my instance, I had to use the option to ‘reload this boot image with the current WinPE version from the ADK’, to have them properly updated.
ENJOY 🙂