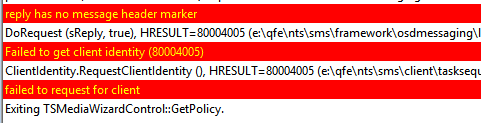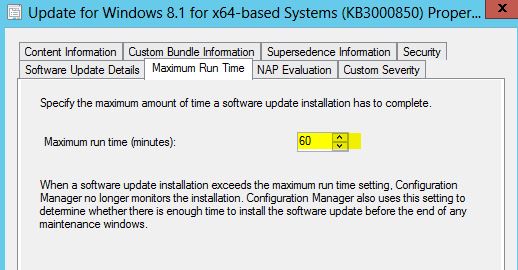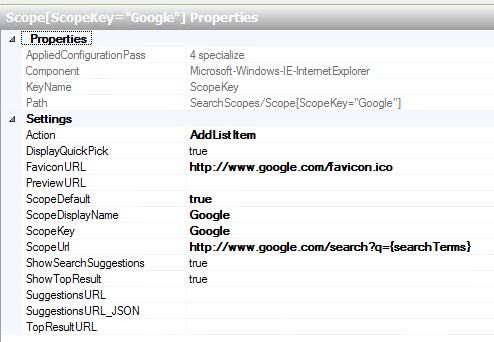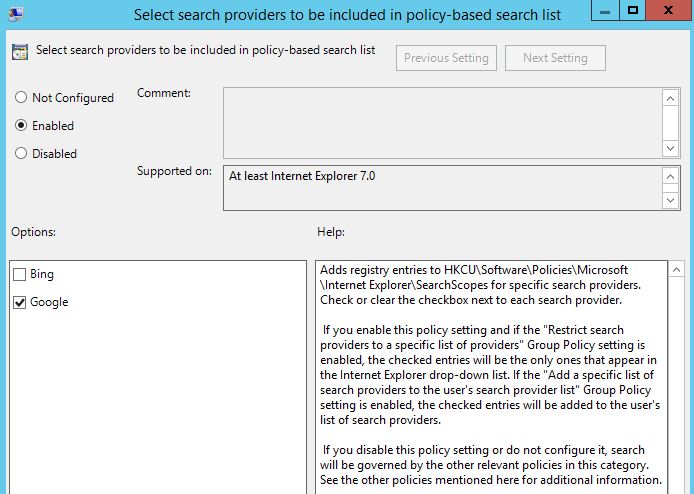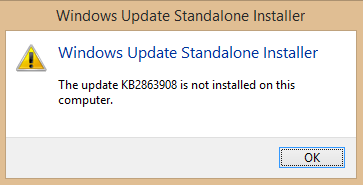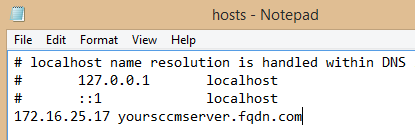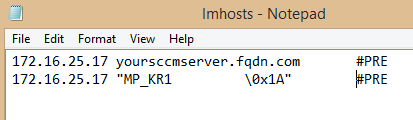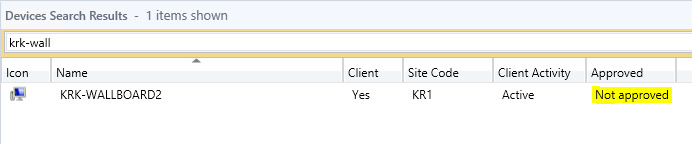Beginning of June I had my ways with a problem in SCCM/SCEP and the update KB3025417.
I did what I usually do in those situations. I went to the forums, and created following thread: Here!
After fighting with MS 1st line support and not really getting anywhere, then sudden following blog pops up at the ConfigMgr team: Here!
They came up with an alternative solution, which is what I was looking for. However, running W81 x64 and looking to push the mentioned script using ConfigMgr, comes with following obstacles:
- Packages in SCCM is being launched as a 32bit process. (This is what most people would use, considering that it’s a script and most would use .bat/cmd)
- The provided script cannot run under a 32bit process. (I learned so the hard way. I confirmed that the script worked when run manually. I took it for granted that it worked as a SCCM package as well – it doesn’t)
So the solution to this is either of following:
- Use the application model. (Not really prefered in this case, as it requires a detection method)
- Trick the file x64 redirection to run cmd.exe from %SystemRoot%\Sysnative
An example of the last mentioned solution could be this batch script:
“C:\Windows\Sysnative\cmd.exe” /c “%~dp064bit.bat” (This coming from a x86 process, will run 64bit.bat in a x64 context instead)
64bit.bat will then contain the original script.