Introduction
Configuration Manager 1910 went globally available this friday, december 20, so I wanted to stay true to tradition and walk through the upgrade process based on my own environment.
This is usually something I do the very moment it’s possible to opt-in using the early update ring, but this time around the hours usually spent on blogging, are spent on my new born (9 weeks today). 🙂
As usual, this is based on a production environment. This might seem ballsy to do during the holiday season, but I’m confident I will be fine. Also, backup ftw, right? 😀 (NOTE: This particular environment have survived upgrades since SCCM 2012 without ever breaking)
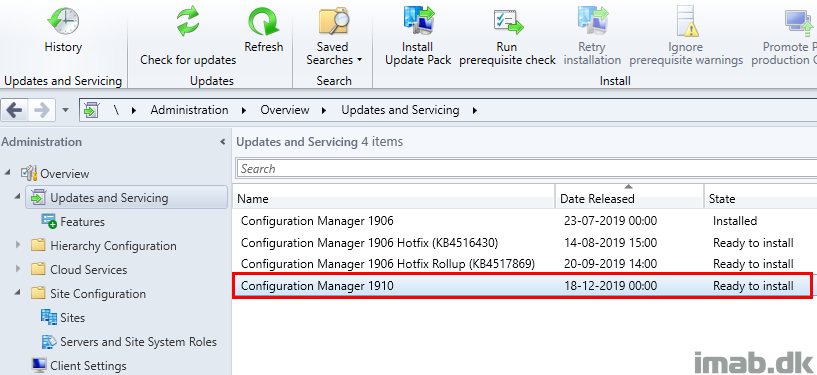
Checklist
There is a checklist on how to update your Configuration Manager Current Branch to the latest version. Obviously, not everything listed in there is relevant to all environments, so therefore I’m only covering those parts relevant to me. If interested in the complete checklist, you can find that right here: https://docs.microsoft.com/en-us/configmgr/core/servers/manage/checklist-for-installing-update-1910
Windows Update
Make sure your site servers are fully patched with any pending Windows Updates. Also make sure the servers are being restarted if needed.
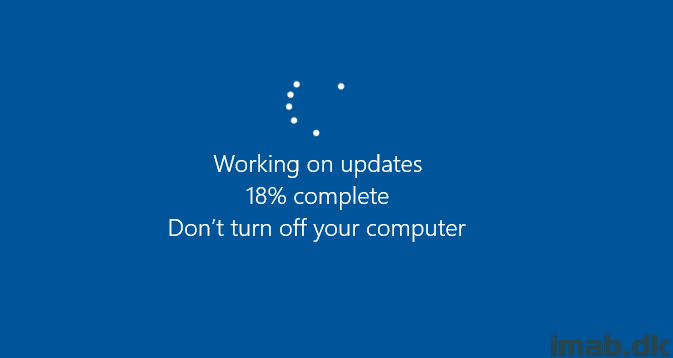
Review the Windows 10 ADK
ADK is the Windows Assessment and Deployment Kit, which is an external dependency when deploying operating systems with ConfigMgr. The version required for MEMCM 1910 is the Windows 10 1903 ADK (10.1.18362), which also is the most recent version. I already use the 1903 ADK, so no need for me to do anything here. If you need the latest ADK, download that here: https://docs.microsoft.com/en-us/windows-hardware/get-started/adk-install
Also, more on Windows 10 ADK and MEMCM support here: https://docs.microsoft.com/en-us/sccm/core/plan-design/configs/support-for-windows-10#windows-10-adk
A quick peek at my site server where the correct Windows 10 ADK is installed:
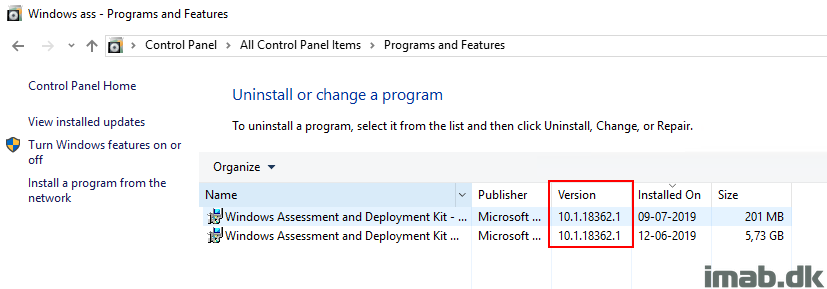
Disable Maintenance Tasks
A good practice, also according to the checklist, is to disable following highlighted maintenance tasks. There is a chance that the upgrade might fail, if one of the mentioned tasks runs while the upgrade is running. (Another approach is to run the upgrade, outside the schedule of those tasks)
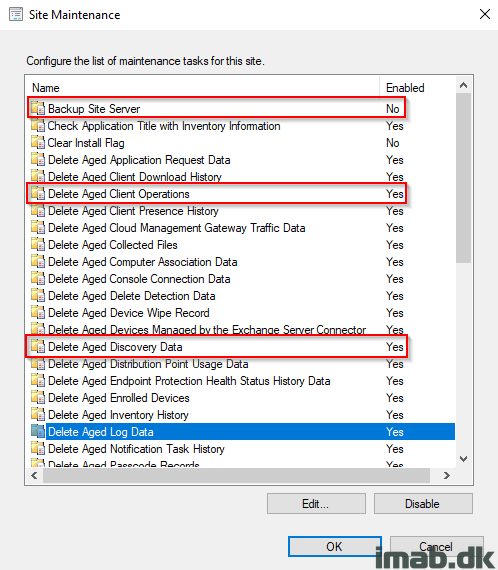
Backup
Make sure you have backup! Backup of the SQL and backup of the CD.latest folder. As per above screenshot, I’m currently not using the built in backup task (I use something custom in SQL), but whatever backup method you use, make sure you have a relevant backup. That includes both SQL and the CD.latest folder. The CD.latest folder can be found in the installation directory of Configuration Manager:
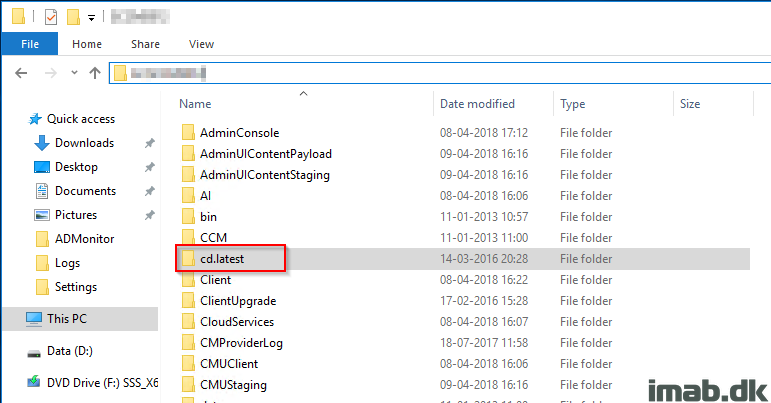
Disable Antivirus
That’s right. The recommendation is to disable any running antivirus. My server is running Server 2016 and therefore comes with Windows Defender built in. To quickly disable Windows Defender, launch the Local Group Policy Editor from run: gpedit.msc and find Computer Configuration / Administrative Templates / Windows Components / Windows Defender and set Turn off Windows Defender to Enabled.
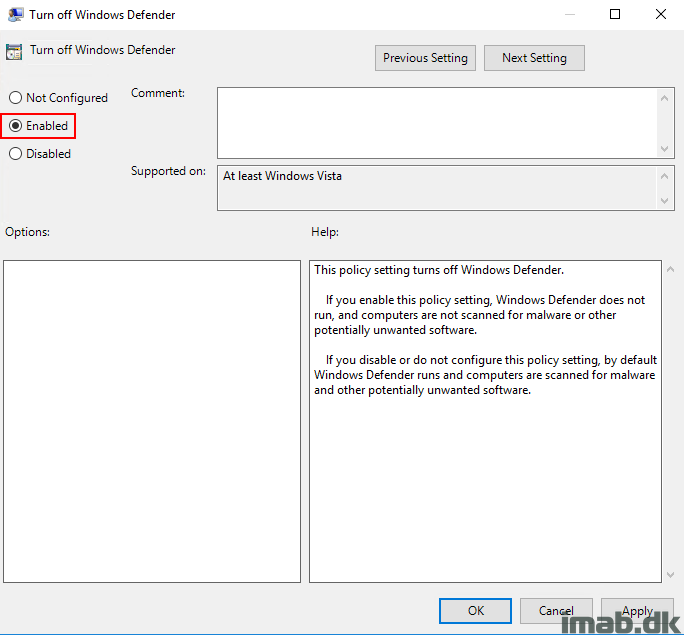
Run Prerequisite Check
Back in the Configuration Manager Console in the Updates and Servicing note, it’s time to run the prerequisite check. Do so either in the ribbon or by right clicking on the Configuration Manager 1910 update as shown below:
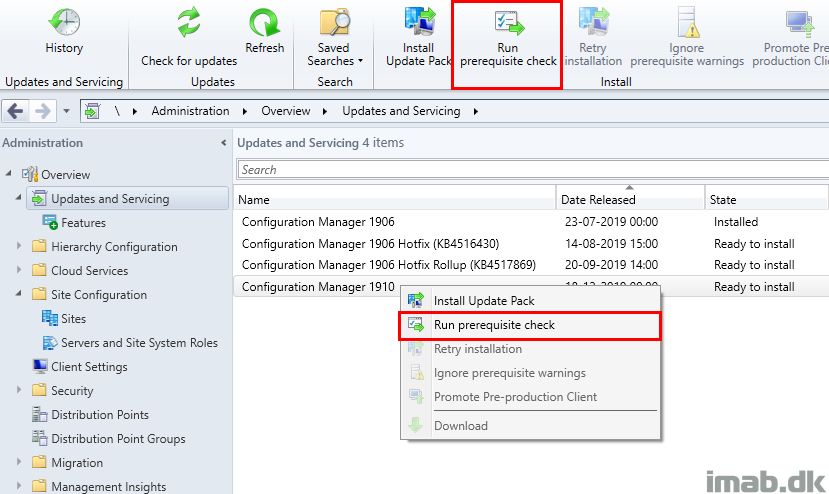
The status of the Prerequsite Check can be monitored in the Configuration Manager console in the Monitoring -> Updates and Servicing Status node:
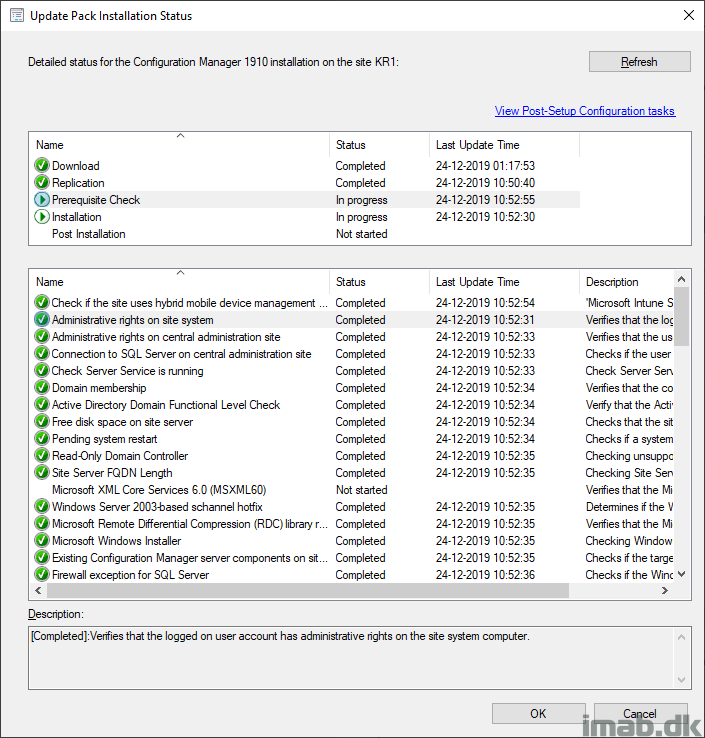
Or by monitoring the C:\ConfigMgrPrereq.log file. When all done, the log file will yield ***** Prerequisite checking is completed. *****
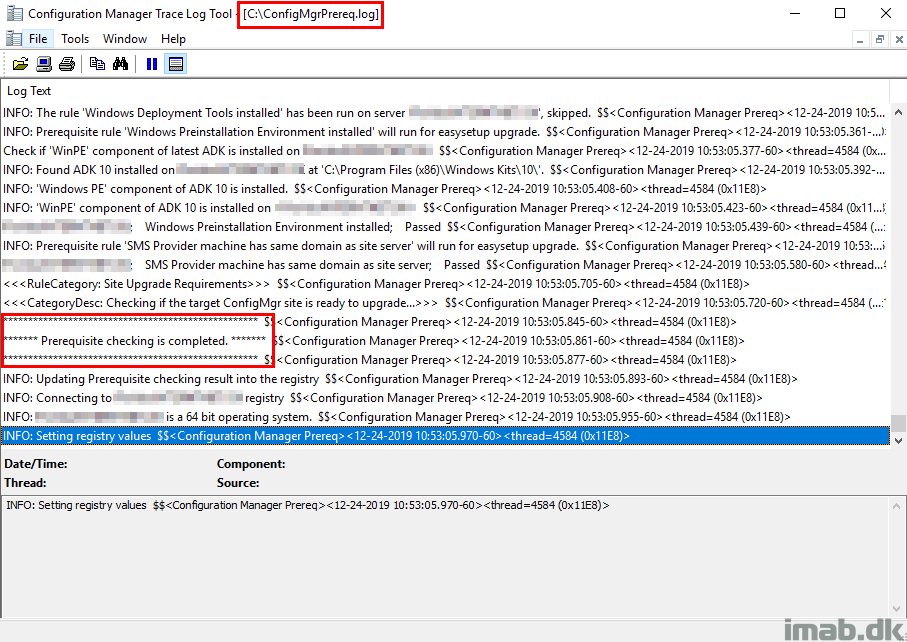
Install Update Pack
With all the prerequisite checks passed, it’s time to install the actual update.
- Click Install Update Pack in the console and complete the wizard as shown below:
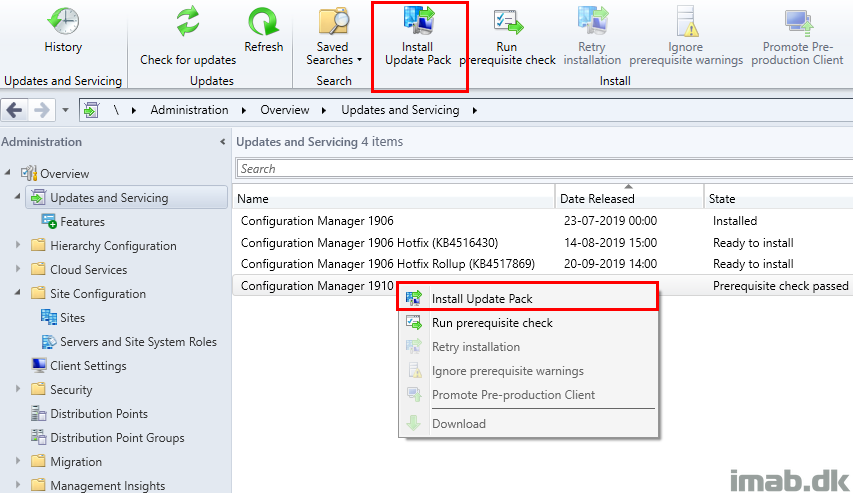
- Ignore the prerequisite checks – we already did that:
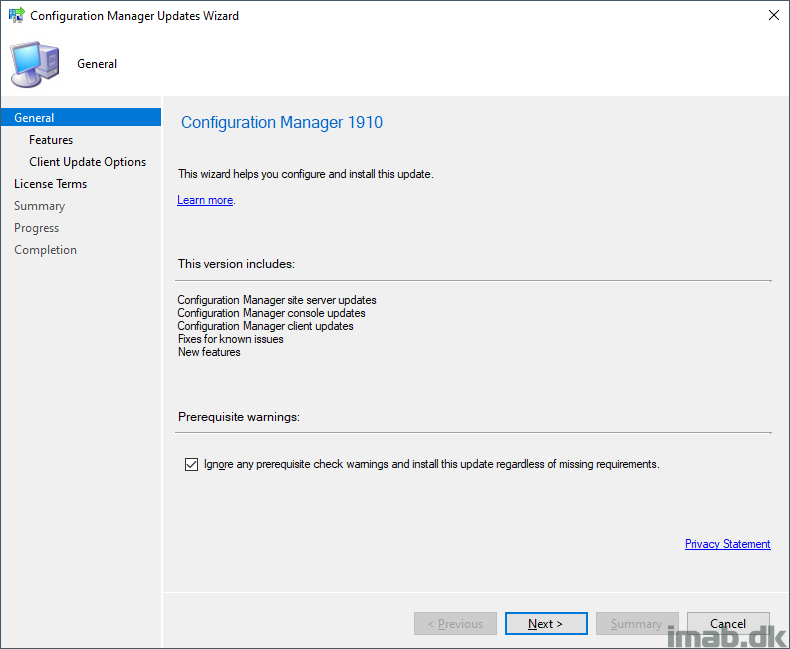
- Select and enable optional features. They can also be added later, post-update:
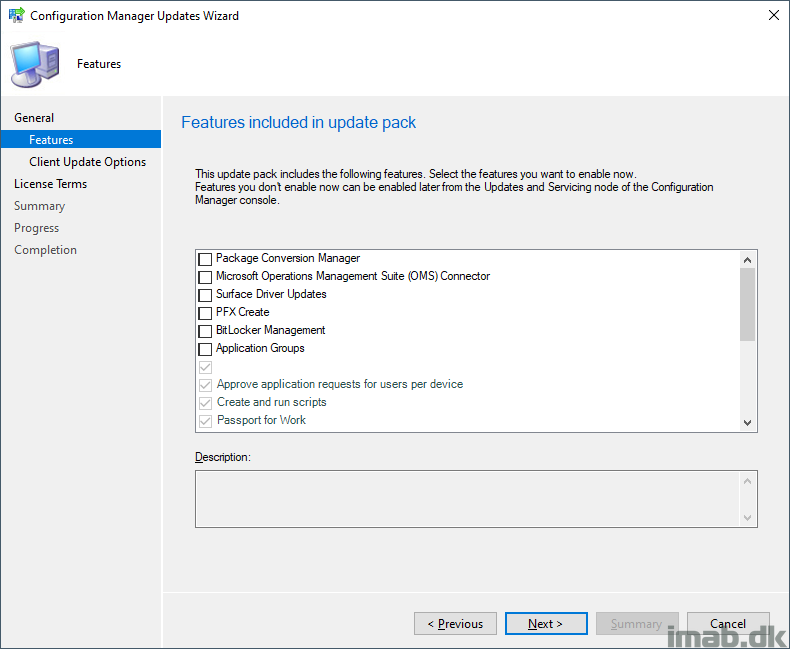
- Make a selection of whether you want to test the new MEMCM client or not. I went on without testing it (I have never ever seen any issues that made me wish that I tested the client first in pre-production, but I’m also testing Technical Previews)
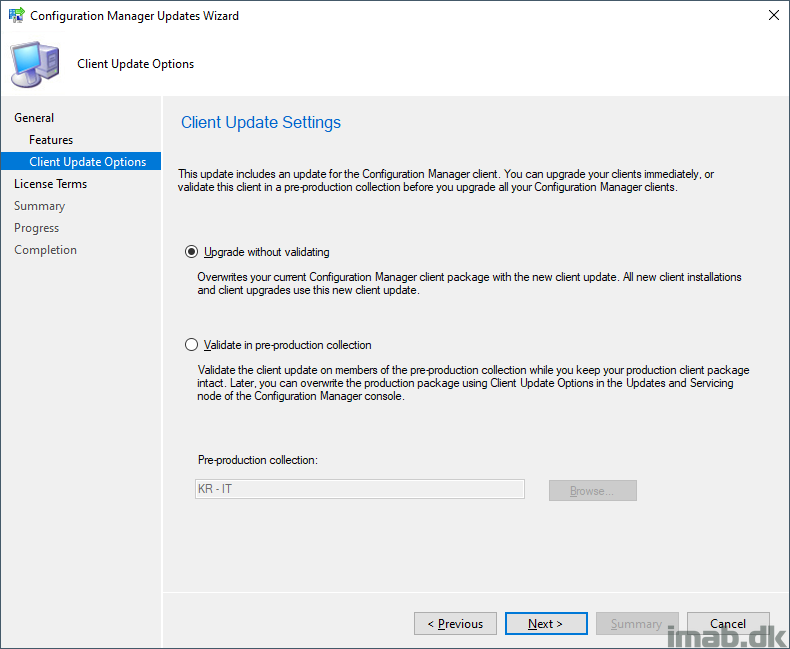
- Accept the license terms. Filling out the SA expiration date is optional. I didn’t fill it out. This is the final step before getting the mandatory summary
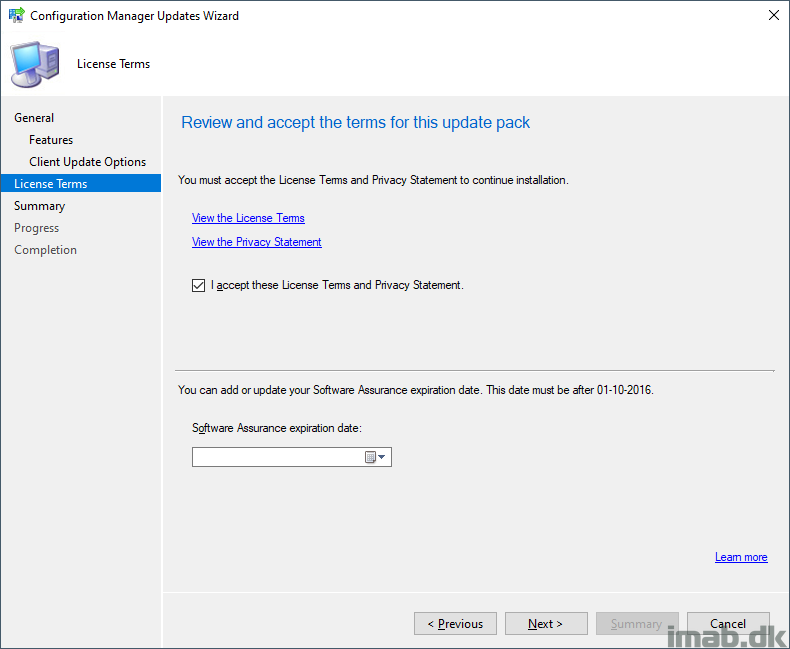
- By now the upgrade is installing. The progress can be followed in the Monitoring / Updates and Servicing Status node. Use refresh regularly as the status is not real time:
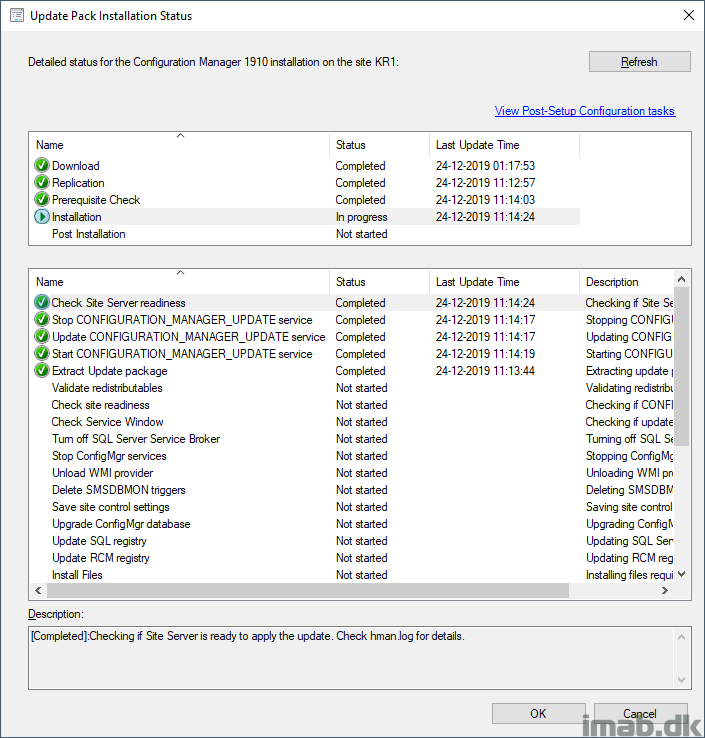
- Monitor ConfigMgr-InstallDir\Logs\CMUpdate.log and ConfigMgr-InstallDir\Logs\hman.log if curious to see what happens real time:
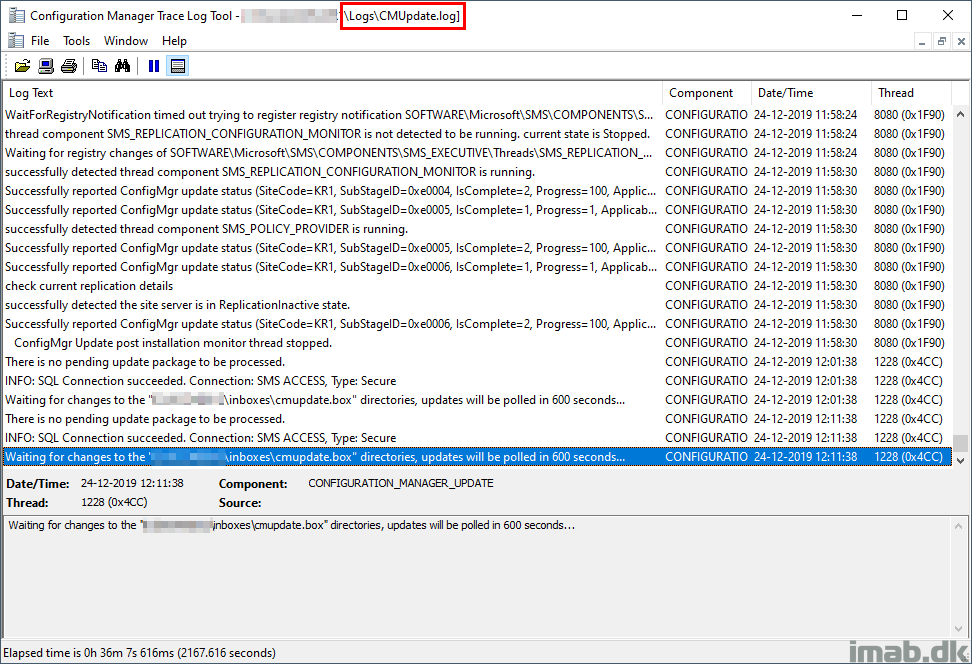
Update Completed
- Once everything is done, the Update Pack Installation Status will display something similar to below:
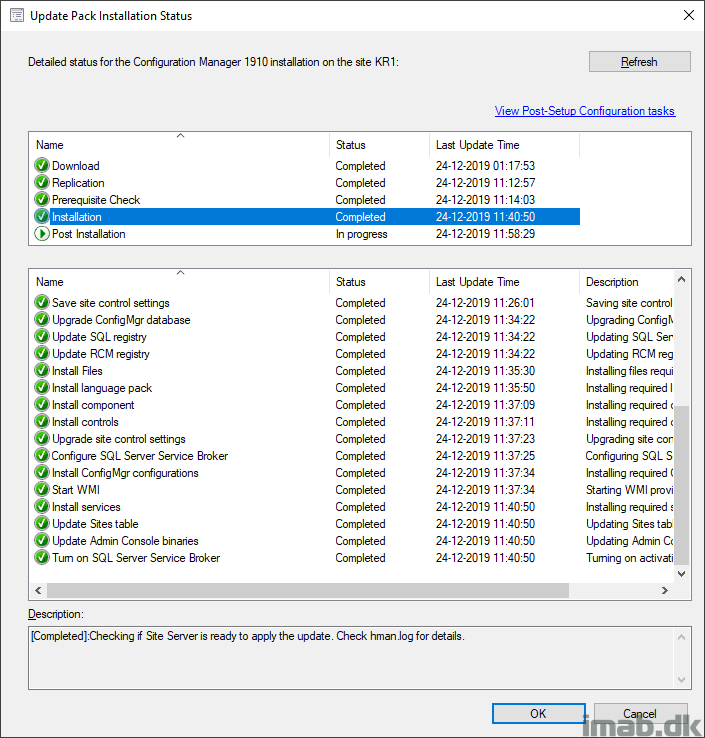
- And the Updates and Servicing Status in the console will be noting the update as Installed:
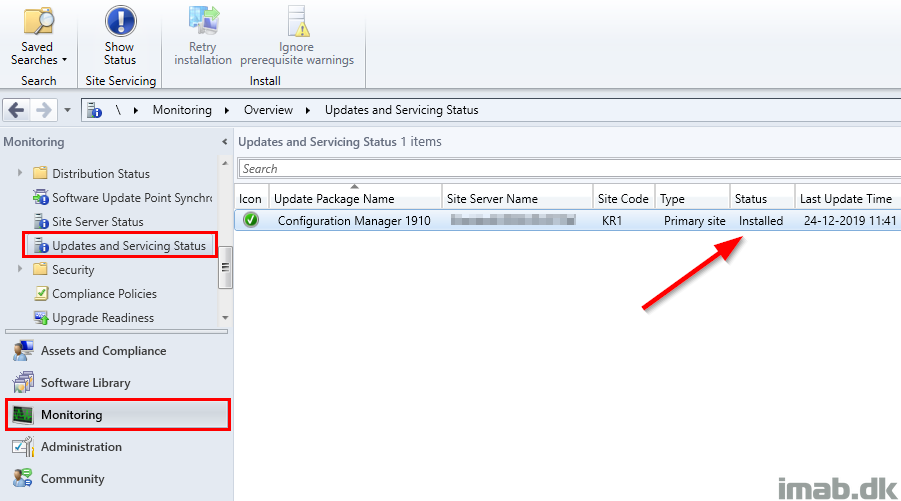
Post Upgrade Steps
- Update Configuration Manager consoles
- Review site status and component status
- Enable the maintenance tasks that previously was disabled
- Update custom boot images: Run Update Distribution Points on all your boot images to include the latest client components
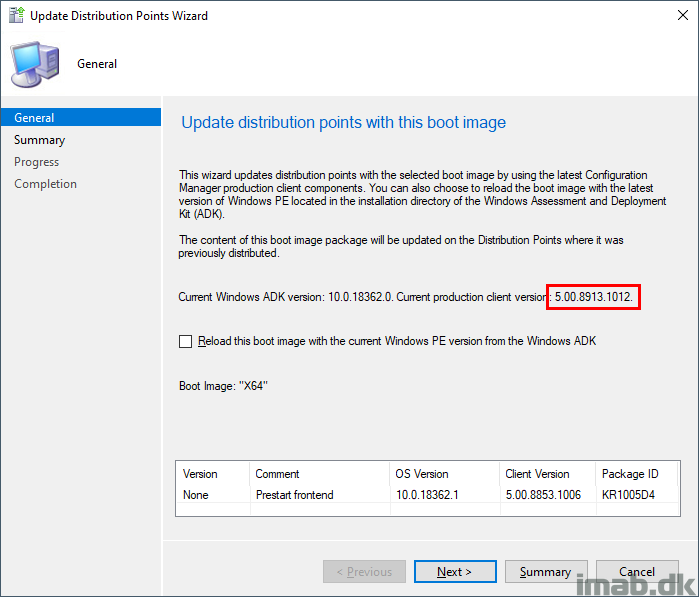
- Enable Windows Defender that previously was disabled through the Local Group Policy Editor. When you do so, make sure to start the Defender service again. Start now
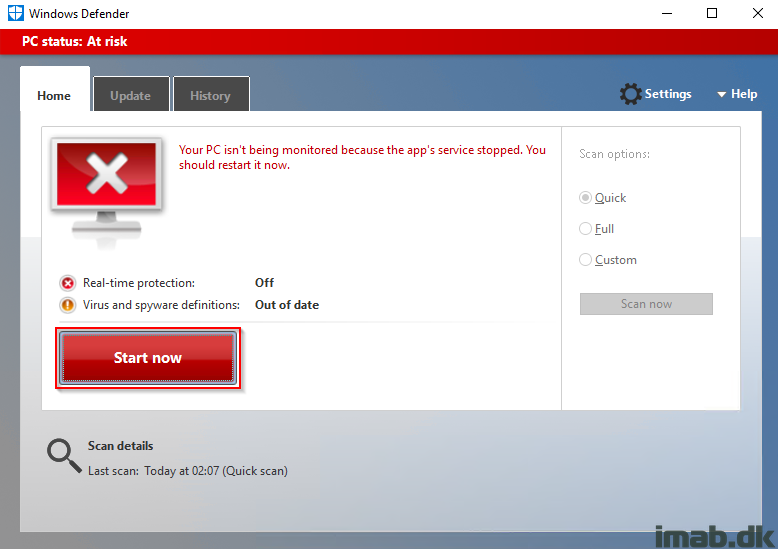
ENJOY 🙂