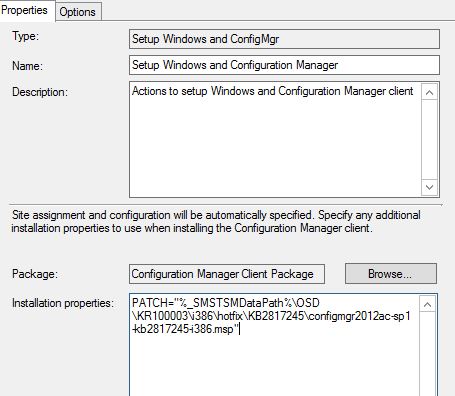After updating my ConfigMgr 2012 SP1 with the latest CU from Microsoft (http://support.microsoft.com/kb/2817245), a new update for the console and client was created as well. These can be distributed to the distribution points and deployed as any other packages, everything quite easy.
What you might want to consider as well, is to make sure that the ConfigMgr client is updated during OSD for new installations. This is done through the step ” Setup Windows and Configuration Manager” in your task sequence.
Different from ConfigMgr 2007, the hotfixes for the client is no longer created within the existing client installation package directory (<SCCM2012 Install Directory>\Client), but is instead created in <SCCM2012 Install Directory>\Hotfix>. What does it mean? It means that you have to modify the existing client package, or create a new, to be able to patch the ConfigMgr client during the mentioned step in your task sequence.
I will explain in steps what I did:
Step 1: Install the CU, and verify that the client packages is created.
Step 2: Copy the actual hotfix from the hotfix folder (<SCCM2012 Install Directory>\Hotfix\KB2817245\Client\i386\configmgr2012ac-sp1-kb2817245-i386.msp), and create a new subfolder to the client installation folder called Hotfix. (<SCCM2012 Install Directory>\Client\i386\hotfix). Put the copy of the hotfix in this folder, and update the package on your distribution points.
Step 3: In the step “Setup Windows and Configuration Manager” of your task sequence, make following installation properties: PATCH=”%_SMSTSMDataPath%\OSD\<replace with client package id>\i386\hotfix\KB2817245\configmgr2012ac-sp1-kb2817245-i386.msp”