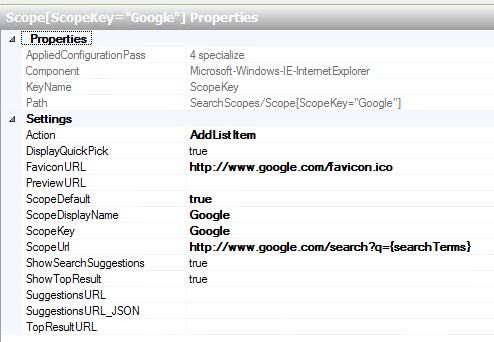Making Google the default search provider in Internet Explorer during OSD, is no trivial task. For many years, I have done so using an answer file to the Apply Operating System step in the task sequences.
And so, it was no different when I recently rebuilt our Windows 8.1 image:
Above config of the answer file would previously remove the bing search engine, and replace it with google. Notice the ScopeDefault being set to true.
Something has changed though, and Bing now remains as default in Internet Explorer, but Google is however added. Strange.
I’m currently still looking into why the behaviour has changed, but until then I decided to go with a workaround. Forcing the search provider to be set to Google using a custom group policy.
Configure following GPO: User Configuration -> Administrative Templates -> Windows Components -> Internet Explorer : Restrict search providers to a specific list.
With this in place, the only search providers available to Internet Explorer, will be those which is found in HKCU\Software\policies\Microsoft\Internet Explorer\SearchScope. However, you’re not allowed to edit the content of this part of the registry manually (or with commands). You will need a custom made group policy, and luckily you can find one here: download (I found this somewhere else, and edited if for my use. It had other search engines, as well as an outdated string for google)
Import it as always, and the result will be this:
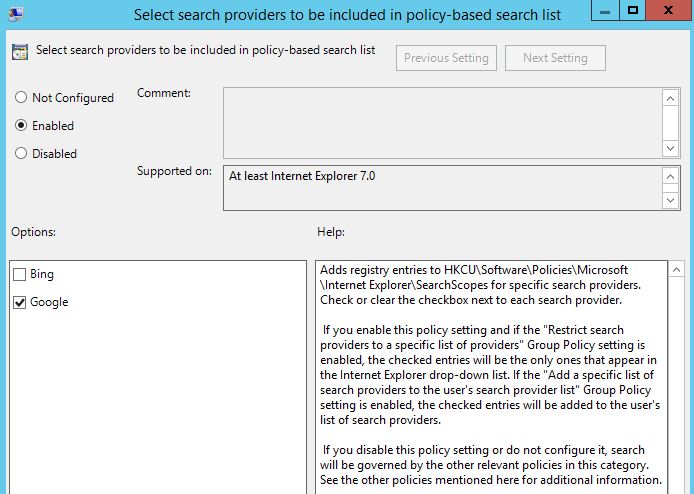
As the help text suggests, this will put the required registry entries in place, and with only Google selected, Google will be the only and therefore default. (As 99.9% of users would prefer. Except Microsoft employees)